
Погрузитесь в рабочую атмосферу с двумя или тремя мониторами, независимо от того, пользуетесь вы Windows или Mac.
Стараетесь подтянуть свою производительность со вторым экраном? Хотите сделать игровые сессии ещё более захватывающими? Несколько мониторов могут помочь. Два монитора существенно расширяют многозадачность и достаточно просты в настройке, но есть несколько вещей, которые следует учитывать, прежде чем погрузиться в мир нескольких мониторов – независимо от того, работаете ли вы на Windows или Mac.
Сколько мониторов вы готовы добавить?
Большинство компьютеров может работать с двумя мониторами. А вот если вы хотите добавить третий монитор или перейти на два монитора 4К, сначала убедитесь, что ваш компьютер не надорвется.
- Вот лучшие мониторы 2022 года;
- Мы также выбрали лучшие игровые мониторы;
Windows: наличие нескольких портов на вашей видеокарте укажет на то, что она может работать с несколькими мониторами. Но вы должны проверить максимальное количество поддерживаемых экранов и разрешение в спецификациях. (Вы можете узнать, какая у вас видеокарта, введя «Диспетчер устройств» в поиске в левом нижнем углу, а затем открыв «Видеоадаптеры»). Посетите веб-сайт производителя, чтобы найти технические характеристики вашей видеокарты, ищите раздел «Поддержка экранов» или «Монитор», что-нибудь подобное.
Mac: Если вы хотите добавить мониторов к вашему Mac’у, щелкните значок Apple – «Об этом Mac», затем дважды кликните на серийный номер и нажмите Command-C на клавиатуре, чтобы скопировать его, перейдите на веб-сайт Apple и вставьте его в поиск. Нажмите на «Поддержка», чтобы найти характеристики, ищите раздел «Поддержка видео».
Какого размера экран следует выбрать?
Вы можете смешивать и комбинировать типа экранов, представленные вашей рабочей станцией, хотя вам, вероятно, потребуется некоторая согласованность. Самый распространенный размер монитора – 24 дюйма, но всё большую популярность набирают 27-дюймовые панели. Наличие мониторов одинаковой диагонали помогают симметрии. В таком случае следить нужно за разрешением при покупке. 1080р на 27-дюймовой панели могут выглядеть недостаточно четко.
Мы углубимся в ориентацию и расположение ниже, но рассмотрим различные типы расположения. В настоящее время мы предпочитаем 34-дюймовый сверхширокоформатный монитор в паре с 27-дюймовым экраном портретной ориентации. Как следует из названия, сверхширокоформатные мониторы действительно широкие и могут предложить вам эффективность двух мониторов бок о бок без разделяющих рамок по середине. Добавление монитора в портретном режиме означает, что вы получаете достаточно места для двух полноразмерных окон браузера на широкоформатном мониторе, а также вертикальный экран сбоку для приложений, которые выигрывают от вертикальной позиции, будь до Word, Slack или электронная почта.
Подставки и крепления VESA
Мониторы приходят с широким ассортиментом разнообразных подставок и креплений. Если вы собираетесь использовать подставку из комплекта монитора, проверьте размеры на странице продукта, чтобы убедиться, что монитор и подставка легко встанут на вашем столе.
Кроме того, вы можете закрепить экран на столе и избавиться от подставки, освободив немного места. (Вы также можете свободно перемещать экран под разными углами и положениями). Большинство современных мониторов поддерживают систему крепления VESA. Существуют разнообразные размеры и кронштейны для мониторов, которые определяются диагональю и максимальным весом, который они способны выдержать. Всегда проверяйте, выбирая монитор, поддержку VESA в его характеристиках, обращая внимание на размер крепления VESA. Когда вы покупаете кронштейн, убедитесь, что он соответствует диагонали и весу вашего нового экрана.
Порты и кабели
Чтобы получить максимальную отдачу от вашего компьютера и мониторов, следует подумать о том, какие порты и кабели использовать. Для компьютеров с Windows, ваш выбор часто плавает между HDMI и DisplayPort. К сожалению, здесь всё не так просто, как хотелось бы. Существует несколько версий каждого подключения, которые отличаются возможностями. Например, HDMI 2.1 поддерживает разрешение до 8К с частотой обновления 120 Гц, DisplayPort 1.4 может передавать 8К с частотой 60 Гц, а HDMI 2.0 ограничивается разрешением 4К с частотой 60 Гц.
Ноутбуки могут полагаться на Thunderbolt, Mini DisplayPort или даже USB-C. Иногда вам потребуется адаптер или USB-концентратор для подключения внешнего монитора.
Ознакомьтесь с техническими характеристиками вашей видеокарты и монитора, чтобы найти лучший вариант для вас. Помните, что видеокарта, монитор и кабель (а также любые адаптеры), которые вы используете, должны работать по одной технологии и соответствовать одной версии. Высокопроизводительные мониторы обычно приходят с набором кабелей из коробки, но некоторые производители предлагают только один вариант, который может не соответствовать основным возможностям монитора.
Покупая кабель HDMI или любой другой кабель, следует немного потрудиться. Выбирайте кабели, которые имеют надлежащую сертификацию от соответствующих органов для DisplayPort, HDMI, Thunderbolt или USB. Если кабель должным образом сертифицирован, он обеспечит должны уровень производительности, но, вероятно, различия могут быть в долговечности и гарантии. Не берите самый дешевый кабель, поддерживающий выбранный вами стандарт. Читайте отзывы и убедитесь, что с ним нет проблем.
Например, кабели DisplayPort обычно имеют механическую защелку, предотвращающую легкое выпадение. Мы сталкивались с регулярными проблемами с дешевым кабелями DisplayPort, которые просто застревали в портах. Были также и другие кабели, которые подходили отлично. Мы также рекомендуем измерять, а не оценивать на глаз длину кабеля, особенно если вы используете столы для работы стоя.
Расположение и ориентация
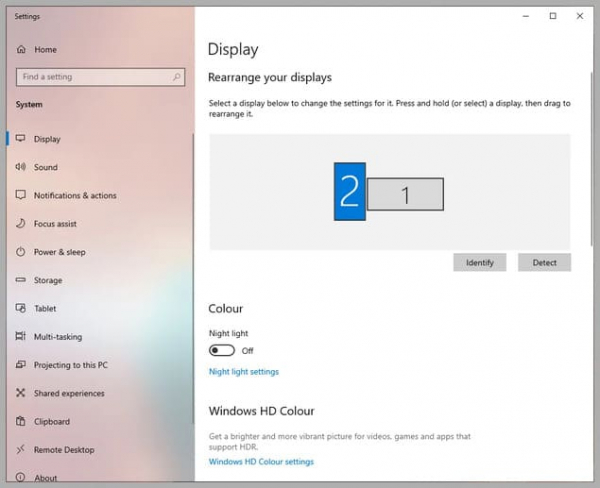
Когда ваши мониторы и кабели подключены и готовы к работе, самое время запускать компьютер. Ваш новый монитор, вероятно, будет распознан автоматически, но пожелай вы повозиться с настройками, вот что нужно:
Windows: Щелкните правой кнопкой мыши на рабочем столе и выберите «Параметры экрана» (также можно выбрать «Пуск» — «Параметры» — «Система» — «Экран»). Вы должны увидеть экраны пронумерованными, вы можете нажать «Определить», чтобы увидеть, какой из них какой. Если ваш новый экран не отразился, попробуйте нажать «Обнаружить». Вы можете просто щелкать и перетаскивать экраны в этом окне, чтобы расположить их так, как вы хотите, соответствуя их физической ориентации. Это сделает перемещение мыши с одного экрана на другой проще и естественней. Ниже вы найдете параметры для настройки основного экрана, настройки разрешения, изменений ориентации и т.д.
Вы также можете получить доступ к этим настройкам, иногда и к другим, на компьютере с Windows, открыв панель управления графикой (например, панель управления Nvidia или настройки AMD Radeon).
Mac: нажмите значок Apple – «Системные настройки» — «Дисплеи», а на главном экране выберите «Расстановку». Щелкайте и перетаскивайте экраны в соответствии с их физическим положением. Если вы не видите новый монитор, нажмите на кнопку «Определить экраны». Вы захотите выбрать «Расширить отображение» (есть также опция «Зеркальное отображение»). Если вы захотите изменить разрешение, выбирайте опцию «Масштабирование».
Советы по нескольким мониторам
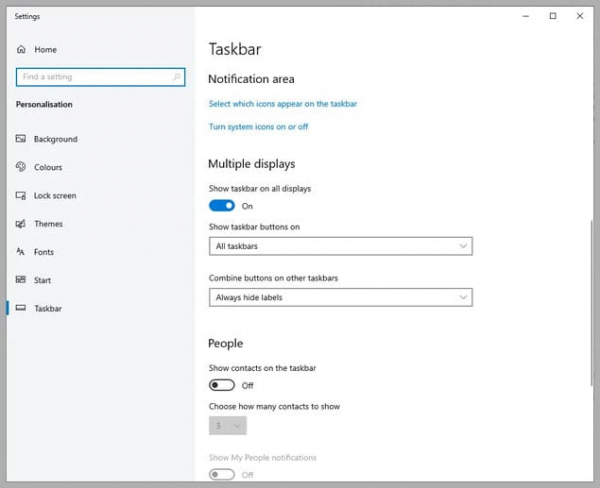
Вот несколько советов в заключение, которые помогут вам получить максимальную эффективность от комбинации из нескольких мониторов.
Поэкспериментируйте с настройками мониторов в Windows и MacOS, воспользовавшись управлением видеокартой, чтобы подобрать настройки яркости и цветов для мониторов.
Windows автоматически растянет панель задач на все ваши мониторы, но вы можете настроить её внешний вид и поведение. Щелкните правой кнопкой мыши по панели задач и выберите «Настройки панели задач», чтобы внести изменения. Если вы прокрутите вниз, вы увидите раздел «Несколько дисплеев».
На больших мониторах может показаться, что вы целую вечность перетаскиваете мышь, поэтому вы должны ознакомиться с удобными комбинациями клавиш, которые облегчат вашу повседневную жизнь.
Обои на ваших мониторах можно красиво связать воедино. В Windows вы можете подобрать и сохранить обои / фотографии с высоким разрешением, затем щелкните правой кнопкой мыши на рабочий стол и выберите «Персонализация». Здесь выбирайте своё изображение, затем нужный размер. На Mac вам придется вырезать отдельные сегменты изображения и применить их для каждого монитора, вы также можете использовать приложение Fresco с этой целью.
Если вы замечаете, что постоянно теряете указатель мыши, вы можете найти его, нажав клавишу Ctrl на компьютере с Windows (если это не работает, перейдите в «Настройки» — «Устройства» — «Мышь» — «Дополнительные параметры мыши» — «Параметры указателя» и установите флажок в поле с надписью «Показать местоположение указателя, когда я нажимаю клавишу Ctrl). На Mac просто быстро и непрерывно перемещайте мышь вперед и назад, слева направо, и указатель станет больше.
